|
|
|
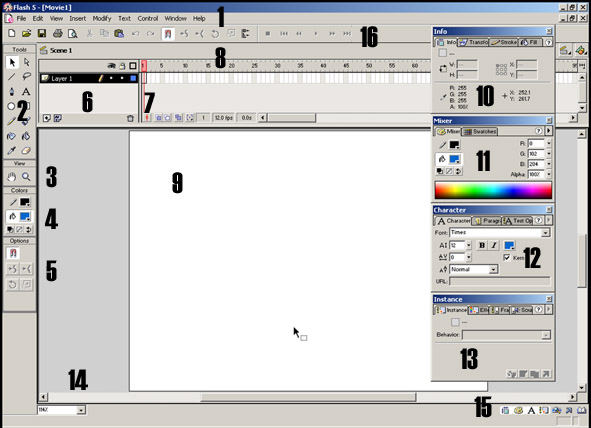
البرنامج : برنامج الفلاش الإصدار (
الخامس ) ...
الدرس الأول : واجهة البرنامج .. التعرف على
واجهة البرنامج من الأمور المهمة والتي تسهل
عملية التعليم ..
وهنا سأقوم بشرح مبسط لواجهة البرنامج ..
1. القائمة التقليدية للبرنامج أو ( menu ) التي
نراها عادة في معظم برامج الكمبيوتر ..
2. لوحة الأدوات الرئيسية ( tools ): تحتوي على أهم
الأدوات المستخدمة في هذا البرنامج والأكثر
استخداما وتركيزا .. وهي ( أداة التحديد , أداة
سطل الألوان , أداة رسم الأشكال الدائرية أو
المربعة ,
أداة الكتابة , أداة اختيار الألوان أو انتقاء
اللون , أداة الرسم أو المرسمة .. وغيرها )
3. لوحة المشاهدة ( view ) وتحتوي على زرين ..
أحدهما لتكبير وتصغير الرؤية .. ( العدسة ) ..
والأخرى لتحريك صفحة العمل .. ( اليد ) .
4. لوحة التحكم بالألوان ( colors ) .. وهي تتحكم
بألوان صفحة العمل أو بألوان الأشكال أو
الكتابات .. وهي مقسمة إلى قسمين .. القسم الأول
لإختيار لون خط الرسم .. الثاني لأختيار
لون الشكل .. أو التحكم في إظهار اللون من عدم
إظهاره .. وغيرها
5. ملحقات الأدوات الرئيسية ( options ) .. وهي أدوات
تتبع أدوات رئيسية تستطيع منها تحديد العمل
الذي تريده بدقة مثلا إذا رسمت خط سوف تظهر في
هذه النافذة أدوات تساعدك مثل سماكة الخط
ولونه
وغير ذلك ..
6. هذه نافذة الطبقات .. وهي مهمة جدا .. ففيها
يتم وضع الكائنات في طبقات محددة يتم التحكم
بأسمها وترتيبها , وكذلك اخفائها أو توقفها أو
حتى حذفها .. وكل هذا من خلال هذه النافذة
7. الإطارات ( frames ) .. أما أن تكون فارغة أو
تحتوي على دائرة سوداء ( key frame ) والفائدة من
هذه الدوائر وهي تحديد وقت إحداث تغيير أو
تأثير صوتي أو مرئي .. أو حركي .. أو توقف هذا
التأثير أو التغيير
8. شريط الزمن .. يتوافق هذا الشريط مع الإطارات
حيث يحددها .. فكل إطار في هذا الشريط تعادل
ثانية من وقت الفيلم الفلاشي ..
9. صفحة العمل .. وهي الصفحة التي تقوم بالعمل
عليها ..
10. نافذة تحدد طول وعرض الأشكال .. بالإضافة
إلى التحكم في إنثناء الأشكال أو دورانها
بدرجات محددة .. والكثير ..
11. نافذة تحدد فيها اللون بدقة ..
12. نافذة تحدد فيها الخط مقاسه ونوعه ..
بالإضافة إلى كون هذا الخط ثابت أم متحرك .. مع
إمكانية ترتيب وتنسيق النص .. بسهولة
13. نافذة متها يمكن التحكم بتأثيرات الفلاش ..
والصوت .. والإطارات ..
14. يمكن أختيار مقاس العرض ..
15. اختصارات لمعظم النوافذ المذكورة سابقا ..
16. لوحة التحكم .. منها تتحكم بمشاهدة الفيلم
الفلاشي .. وتوقفه .. كي يتسنى لك معاينة المشهد
..
=============================================================
. نقوم بتجهيز صفحة العمل
.. الطول والعرض ولون الخلفية .. كما في الدرس
السابق ..
إذهب لقائمة ( modify ) ... اختار ( movie ) .. تظهر لك
نافذة تحديد الخصائص .. ( movie properties ) :
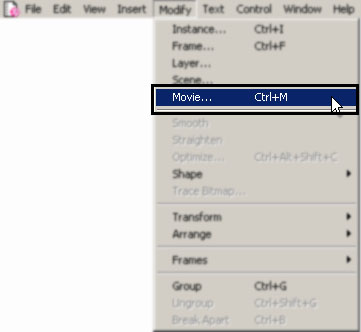
ارسم أي شكل مبسط تريده .. ولتختار
دائرة .. ( طبعا معروفة الطريقة لرسم الدائرة ..
وتحديد لونها ولون الإطار .. كما في الدرس
الثاني )
إذهب لقائمة ( tools ) واختار ايقونة الدائرة .. (
oval tool )
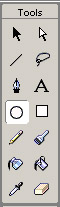
بعدها ارسم الدائرة
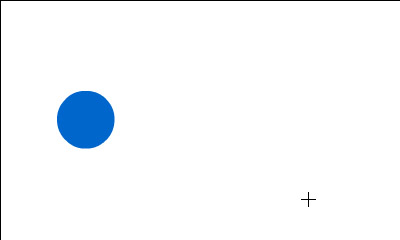
بعد رسم الشكل المطلوب .. يجب
التنبية لمعلومة مهمة .. جدا .. ( يجب أن تحول
العناصر المرسومة أو الكتابات أو الصور إلى
symbol على هيئة صورة
Graphic لكي تتمكن من التعامل معها في الفلاش .. )
ويتم ذلك عن طريق :
أولا : تحديد الشكل .. كما في الشكل التالي :
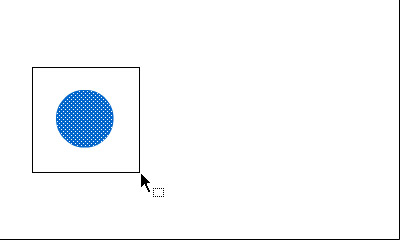
ثانيا : الذهاب إلى قائمة ( insert ) .. بعدها اختار ( convert to symbol ) ..
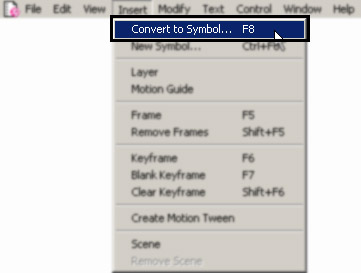
تطهر لك نافذة جديدة ( symbol properties ) .. اختار ( Graphic ) .. كما في الشكل التالي :
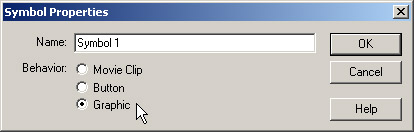
بعد الانتهاء من تحويل الشكل إلى (
symbol ) .. سوف يقوم البرنامج بحفظها في المكتبة
الخاصة بهذا الملف ..
إذهب لقائمة ( window ) ثم اختار ( library ) أو أضغط.. (
Ctrl + L ) سوف تظهر لك نافذة .. يظهر فيها الشكل ..
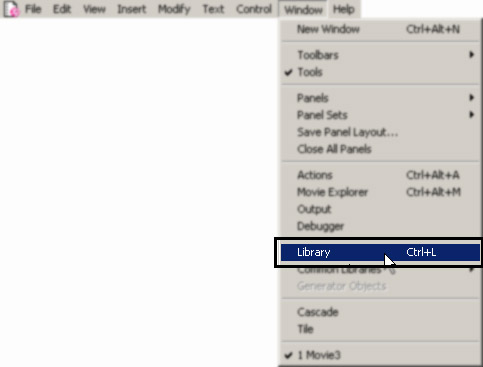
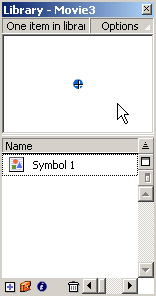
يمكن ان تستخدم الشكل مرة اخرى عن
طريق هذه المكتبة .. أو تستخدم اشكال أخرى
موجود داخل هذه المكتبة .. أو أشكال قمت بحفظها
في السابق ..
وذلك عن طريق سحب العنصر المراد اخذه ووضعه
على صفحة العمل ( طبعا لا بد أن تكون محدد هل
تريد نفس الشكل في نفس الطبقة
أو تريد عمل تعديل عليه أو تريد وضعه في طيقة
أخرى .. )
نرجع لموضوعنا .. بعد تحويل الشكل إلى ( symbol ) ..
أصبح جاهز لإضافة الحركة عليه ..
لاحظ .. بعد رسمك للدائرة .. أنظر إلى شريط
الوقت .. لقد ظهرت دائرة سوداء داخل المستطيل
الأول .. ( وهذه هي نقطة بداية الحركة )
وعلى هذا فلابد أن تكون هناك نقطة للنهاية ..
لكي يتوقف عندها الشكل .. ( كما ذكرنا في تعريف
التحريك سابقا )
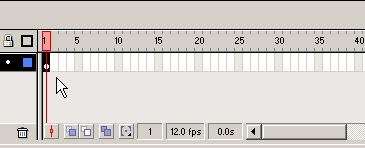
ولعمل هذه النقطة ..
أذهب إلى الشريط الزمني .. وحدد الإطار الذي
ترغب في إيقاف الشكل عنده ..
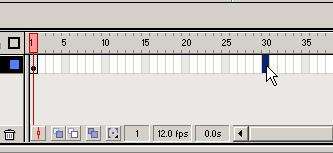
وذلك باستخدام الماوس .. انقر على
الإطار المطلوب وليكن .. ( 30 ) عندها اضغط على زر
الماوس الأيمن .. تظهر لك قائمة .. اختار
منها ( insert keyframe ) .. أو اضغط على ( f 6 ) سوف تظهر
دائرة سوداء أخرى داخل الإطار المحدد ( 30 )
تمثل نقطة توقف الحركة .. أو
تغييرها أو تحول وضع الشكل داخل الملف ..
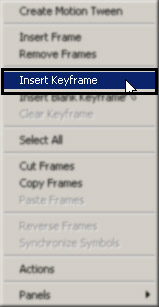
بعدها حدد الشكل .. أذهب لقائمة ( tools ) واختار أداة التحديد ( subselect tool ) ..
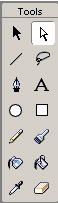
واذهب للشكل واسحبه إلى المكان
الذي تريد إن وضعه فيها أو توقفه عندها ..
بعدها للتأكد من صحة العمل انقر على الدائرة
السوداء الأولى .. ( key frame ) سوف تجد أن الشكل
عاد إلى مكانه الأول ..
الأن حددنا مكان بداية الحركة .. ونهايتها لم
يبق سوى إضافة عنصر الحركة .. إذهب لأي إطار من
الإطارات 1 - 30 واضغط بزر الماوس الأيمن
تظهر لك قائمة ليست غريبة عليك اختار منها (
create moition tween ) .. سيظهر خط مستمر بين النقطة
الأولى والثانية .. *
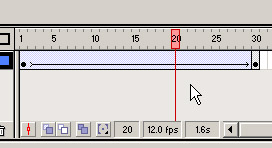
بهذا انتهي عمل الحركة .. اذهب
لقائمة ( control ) واضغط على ( play ) لتشاهد الحركة ..
قام بهذا الشرح الاخ ملك القلوب
بمنتدي المصمم
![]()